Microsoft Word merupakan aplikasi pembuat dokumen termudah dan terpopuler saat ini. Namun, fitur yang dapat digunakan tidak cuman sekedar menyunting, menyimpan, atau berbagi dokumen saja. Word 2016 memungkinkan penggunanya merasakan pengalaman menulis luar biasa dengan beberapa cara berikut ini.
Cara 1: Merubah Style Dokumen

Padahal kamu dengan mudah bisa mengatur sendiri bentuk dan gaya dokumen yang diinginkan lalu menyimpannya sehingga dapat digunakan lagi di kemudian hari. Selain itu, hal ini juga membantu kamu yang mesti membuat format tetap, misalnya memo mingguan, laporan kerja bulanan, dan sebagainya.
Untuk membuat style tertentu ini silahkan menuju halaman Word dan blok teks yang Anda ingin ubah formatnya. Lalu klik menu ‘Style Pane’ dan terlampir beberapa pilihan gaya dokumen. Klik ‘Style’ yang kamu inginkan dan otomatis teks yang telah diblok tadi akan berubah format.
Selain menggunakan ‘Style’ yang tersedia di Word kamu juga dapat membuat Style sendiri. Caranya dengan klik ‘Style Pane’ lalu pilih ‘New Style’. Kamu dapat dengan mudah menyuntingnya sendiri, misalnya mengatur jenis dan ukuran font atau jarak spasi halaman.
Cara 2: Membuat Daftar Isi Halaman dan Tabel

Pertama, pastikan kamu membuat dokumen dengan Style, yaitu judul (title), heading, body text, dan sebagainya. Hal ini bertujuan agar Word membaca pergerakan tulisan tanpa melakukan ini kamu tidak bisa membuat daftar isi. Bila sudah menerapkan ‘Style’ maka ikuti langkah ini:
- Buat halaman baru dengan klik ‘Page Break’ yang terletak di bagian ‘Pages’ pada bar ‘Insert’.
- Selanjutnya, pada halaman baru klik ‘Reference Tab’
- Lalu klik ‘Table of Contents’ dan pilih bagaimana bentuk daftar isi yang kamu inginkan.
- Secara otomatis Word akan memunculkan daftar isi pada dokumen yang sedang kamu buat. Mudah bukan?
Cara 3: Membuat Daftar Pustaka
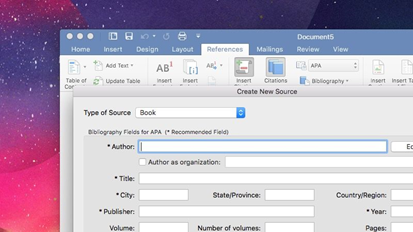
Word membantu kamu untuk mengatasi ini melalui fitur ‘References’. Melalui fitur ini kamu dapat memasukkan satu-satu sumber yang ada di buku pada dokumen lalu mengkolektifkannya menjadi satu dalam bentuk daftar pustaka. Berikut ini caranya:
- Klik ‘Reference’.
- Klik ‘Insert Cititation’ dan pop up jendela informasi akan muncul. Masukkan detail buku yang kamu gunakan sebagai sumber. Dan pilih jenis bukunya, entah itu dalam bentuk report, jurnal ilmiah, dan lain-lain.
- Klik ‘OK’ dan selanjutnya akan muncul rujukan yang kamu gunakan di akhir kalimat yang telah kamu ketik.
- Lakukan hal ini terus menerus pada setiap rujukan yang kamu gunakan.
- Selanjutnya pada halaman baru, klik ‘Refence’.
- Lalu pilih ‘Bibliography’. Dan tersedia dua jenis daftar pustaka. Pilih yang kamu inginkan dan otomatis daftar pustaka langsung muncul sesuai dengan format APA.
Cara 4: Menggunakan Shortcut
Word menyediakan tombol cepat untuk melakukan perintah kerja ketika sedang menulis dokumen. Ini sangat membantu pengguna karena kerja akan semakin mudah dan cepat. Berikut ini kami sajikan beberapa shortcut yang dapat kamu gunakan.
- CTRL + N / CTRL + O / CTRL + S: Buat, Buka, dan Simpan dokumen.
- CTRL + X / CTRL + C / CTRL + V: Potong, Salin, Tempel.
- CTRL + B / CTRL + I: Bold, Italic.
- CTRL + A: Pilih Semua.
- CTRL + Z: Undo.
- CTRL + K: Masukkan hyperlink (tautan).
- CTRL + P: Mencetak dokumen.
- CTRL + H: Menggunakan fitur Temukan (Find) dan Ganti (Replace)
- Shift + F3: Fitur ‘Toggle Capitalization’.
- CTRL + SHIFT + C: Menyalin (copy) format teks disesuaikan dengan formatnya sehingga Anda dapat menempelnya (paste) ke kumpulan teks lain dengan CTRL + Shift + V.
- CTRL + Shift + N: Menerapkan gaya normal ke teks yang dipilih.